In the current day and age of marketing, it’s no secret that visual content is an essential part of any successful marketing campaign. Many marketers have learned that not only does visual content catch the attention of our audience, it also happens to spread like wildfire on social networks.
So, why aren’t more companies jumping on the visual content train? Well, there are three big reasons: ability, time, and budget.
Most marketing teams don’t have a full time graphic designer on the team -- that means you have to either hire a freelancer or agency, or invest some serious time into learning how the heck to create your visual content in-house. And if you're anything like most marketers out there, the first time you opened Photoshop, you closed it after five minutes and decided to reach for your freelancer's phone number (and your CMO's wallet), instead.
Thing is, Photoshop isn't as overwhelming as that initial experience makes us all think! That's why I decided to create this guide to Photoshop ... because after fiddling around with it for years, I've been in your shoes, and want to show you how easy it can be if someone just explains it in plain English.
Now, it wouldn't be realistic to guarantee that you'd be a Photoshop wiz by the end of this guide -- but that isn’t what it’s designed to do. The goal is to provide you with the understanding you’ll need to use the powerful tools in Photoshop, in a timely, efficient, non-hair-pulling manner, so you can elevate your visual marketing, like, today. Sound good? Alright, let’s jump right into the core elements you need to know about Photoshop.
How to Use Layers in Photoshop
If any of you have dabbled in Photoshop, you understand how frustrating it can be if you don’t know how the layers work. This is by far the most important element of Photoshop, and in my opinion, one of the reasons many people throw their arms up in frustration -- but once you understand how they work, they'll make your life much easier.
I like to think of layers as sheets of glass stacked on top of one another that you'll use to create a final product. Each sheet can be modified individually without affecting the project as a whole; this can save you tons of time when making edits to individual elements of your graphic. A layer can be used for an image, text, brush strokes, background colors, patterns, and filters.
To add or delete a layer, you can either use the Layers tab from the top menu bar and select your option, or you can locate the Layers module on the right hand side of your Photoshop application and use the corresponding icons. Once you've located your Layers tool bar, you'll notice a number of icons along the bottom of that module. The add and delete icons are indicated by the screenshot below. You will also notice the little "eye" icons along the left side of each layer you add; clicking these icons lets you toggle the visibility of those layers.

Tip: Always, always, always name your layers! Keeping them organized will help keep you sane, especially if you find yourself working on a project with a large number of layers. It gets pretty hard keeping track of layers 1-10 when you have no idea which layer contains which graphics.
How to Use the Color Tool in Photoshop
This may seem like a pretty self-explanatory element, but the Color tool in Photoshop has powerful features that will keep your visual content vibrant and unify your color schemes. The Color tool is located on the tool bar on the right, and lets you use, modify, copy, and save custom colors for your content.
In the color module, there are a set of bars that you can adjust to create your own custom color -- like if you already have a brand style guide that defines the colors you should use. Or, you can use the quick color selection bar located underneath the RGB bars to find the color that's right for you. You'll notice that your selected color is indicated by a small box shown in the screenshot below.

If you would like to use a more expansive color picker, simply double click the the foreground color box, and you'll be presented with a much more advanced color creating tool to work with. Within the Color Picker, you'll be able to create your custom color and save it to your swatches for future use.

Tip: Take your company colors and save them as “Swatches” so that you can reference and reuse them whenever you’re designing your visual content.

How to Use Fonts and the Text Tool in Photoshop
I love typography, and you should too! Fonts are a defining piece of any marketer’s visual content. Let’s face it; an image of a teddy bear in a box is just an interesting image until you define it with some text. The great thing about the Photoshop Text tool is that it’s easy to add custom fonts to your database, and it gives you access to advanced font settings that give your text some serious style.
To access your font tools, click the icon indicated in the screenshot below. You'll immediately notice all of the settings and font options you have available at your finger tips. These settings let you change the font, font size, spacing between characters, height, width, color, and style. (Needless to say, you can do more with your font than you really have to.)

The text tool works like any other text tool you’ve used. Click the "T" icon on the left side bar, drag the text box over any particular area you want text to appear, and you’re set to go. Whenever you create a text box, Photoshop will generate a layer for it. You can choose the color, size, stroke, font style, and a variety of other options to switch things up.
Tip: You can download a variety of royalty-free custom fonts at www.dafont.com.
How to Use Brushes in Photoshop
Brushes are a great way to add some visual accents to your content. Photoshop starts you off with a nice selection of brush tips that you can use to clean up your graphics and create some basic visual effects. Just as with fonts, you can add your own royalty-free custom brush tips. With the brush settings, you can change the size, shape, and transparency of your brush strokes to achieve a number of different visual effects. Check out the screenshot below for a breakdown of the brush settings.

Tip: You can find royalty-free brushes at www.brusheezy.com. You know, if you want to get really creative.
How to Use the Brush Tool in Photoshop
The brush tool, as mentioned earlier, is perfect for adding design accents to your marketing content. When using the brush tool, I always suggest adding a new layer to work with so you don’t paint over any of your other elements. You can choose colors from your library of swatches, or use a custom color. In the screenshot below, I’m using a custom brush to add a splash of color and character to this graphic. It’s a simple process that produces great results.
To access your the Brush tool, locate the icon indicated in the screenshot (you'll also notice that the brush icon is also located in the top left corner). The drop down will indicate your current brush tip.
Changing the brush settings can give your brush a drastically different look and style. Don’t be afraid to play around a bit with all of your custom brushes. To make changes to your brush tip, locate the settings icon on the side bar on the right; and a slide out menu will appear, and you can make your changes as you see fit.
Once you're satisfied with your settings, create a new layer over the elements you'd like to paint and go to town!

How to Use the Select Tool in Photoshop
If you’ve used any photo editing software, you’re probably well aware of the Select tool. For Photoshop, this tool is represented by the dotted-line square in your tool bar (you'll see this in the screenshot below). This is one of the most basic, yet frustrating, tools to use in Photoshop. When used correctly, this tool will let you select individual elements, entire graphics, and determines what is copied, cut, and pasted into your graphics.
The first thing you should know is that the Select tool will only work if a layer is highlighted, as it is in the screenshot below. So, if I want to cut or copy a piece of Layer 4, Layer 4 must be highlighted in my Layer's tool bar. Once you remember to pay attention to what layer you are working with, the Select tool becomes much easier to use. Then, once you've highlighted your area of choice, just right click and decide what you'd like to do from the pull out menu.

Some people also get hung up on how to select an image to insert in their graphic. To do this, open the image you would like to use in Photoshop, and use the Select Tool to determine how much of the image you would like to copy. Once you’ve selected the area of the image, simply copy the area. Open the tab for your current project and paste it in as a new layer. Once you’ve pasted the image, you can position and resize the image anyway you’d like. (Refer to the Move tool and Free Transform in subsequent section of this post if you need more help on this.)

Tip: To select your entire graphic and include all layers, highlight all layers and then use the Select tool. Once you've determined the area to copy, use the menu bar at the top and click "Edit," >> "Copy Merged." This will copy the entire graphic so you can paste it as its own layer.
How to Use the Move Tool in Photoshop
This is a fairly basic tool that allows you to move individual elements of your graphic. The Move tool works on individual layers, and on the graphic as a whole -- if (remember how to do this?) you highlight all of your layers. This tool comes in handy when you’re trying to reposition images, text, and other design elements. Click the Move Icon from the left hand menu bar and simply drag the object(s) you would like to move. You can also right click the object for additional options.

Tip: Use the shortcut CTRL + T or Command + T (for Macs) to initiate Free Transform. This will let you scale, rotate, move, and flip any element in your selected layer or layers. Hold the SHIFT key while transforming to maintain the proportions of your elements.

How to Use the Zoom Tool in Photoshop
Whether you think so or not, the Zoom tool will probably be the most used tool of them all! I figure I won’t have to spend too much time explaining what this tool does, but I will leave you with a couple shortcuts that will make your day a heck of a lot easier.
Tip: Hold ALT or Option (Mac) while scrolling to zoom in and out. Hold CRTL or Command (Mac) while scrolling to scroll from left to right.
How to Use the Magnetic Lasso in Photoshop
Have you ever wished you could just select a particular shape, person, or object instead of having to highlight the entire image? Well, the Magnetic Lasso will do the trick! You can access the Magnetic Lasso from your tool bar. Simply click it, and start selecting your custom object by guiding your cursor along the outside of the object -- the Magnetic Lasso will snap to it like, well, a magnet. Use your zoom tool to get up close and personal with your object, too, for more accurate lasso work. Once you’ve finished highlighting your object, right click and copy or cut it out.

Tip: Don’t expect a perfect selection each time. Sometimes the Magnetic Lasso may mistake shadows or textures as part of your object, and cut off pieces of your object. If you can afford some extra space around the object, use the Lasso Tool instead and erase the unwanted selections afterwards.
How to Use the Eraser in Photoshop
The eraser is one of the most useful tools in Photoshop. Yes, I understand it’s technically just an eraser, but you’ve never used an eraser like this!
First off, we’ve got the basic eraser, which functions a lot like the brush tool. You can change the size and hardness of the eraser tip to achieve a variety of effects, like blending and fades. To use the Erase tool, locate the icon on the right-hand tool bar and select it. Once you've selected your Eraser tool, you can change the size, hardness, and other aspects of that erase tool by clicking on the drop down tab in the top menu bar, indicated by the screenshot. Like most tools in Photoshop, the eraser works only on a specifically selected layer. Make sure you've got the layer you want selected before you start erasing!

What I use most is the Background eraser, which uses differences in color to help you erase unwanted background areas from your images. This tool is a time-saving wonder! You can see how easily it eliminates background colors from images. This is especially helpful if you need an object with a transparent background.
To use the Background eraser, click and hold the eraser icon until the slide out menu appears. Once you've located the Background eraser icon, pictured in the screenshot, click it. Now you're ready to to some serious erasing! Adjust the size of the Background eraser, and simply click the color you would like deleted from the selected layer.
Tip: Don’t be afraid to use an oversized eraser tip for the Background eraser. Since it works by removing particular colors from the image, it won’t erase colors that aren’t selected.
How to Use the Crop Tool in Photoshop
This works like any crop tool you’ve ever encountered. Simply choose your area and crop it out! I know this is a basic tool, but you’ll find yourself using this just as often as any other tool in Photoshop, especially when you’ve completed your graphic and need to clean up some of the free space around the edges.
To use the Crop tool, select the icon indicated in the screenshot from the side menu bar, and drag the box over the area you would like to crop. To adjust the crop box, simply click and drag the small anchor boxes on the sides and corners of the crop box.
Tip: You can make your canvas size larger than it needs to be so that you can give yourself more room to move your design elements, and crop it down to the proper size afterwards.
How to Use the Paint Bucket in Photoshop
This tool is perfect for giving your marketing content some much needed color, and a nice background off of which to build your graphics. There are three tools built into the Paint Bucket that a marketer should learn how to use. The first is the basic Paint Bucket tool, which essentially fills any solid area with the color of your choice. It’s great for solid backgrounds or coloring large areas.
To use the Paint Bucket tool, simply select the icon from the side menu bar as indicated in the screenshot, and find the color you would like to paint. Once you've found the color you'd like to use, select the appropriate layer and apply the color by clicking the area you would like painted.
The Paint Bucket can also be used to apply patterns to your images. These patterns can be manually created if you have the time and patience, or you can find a variety of royalty-free patterns available for download through a basic Google search.
To use the Paint Bucket to apply a pattern, select the paint bucket icon from the side menu bar and use the drop down tab from the top menu bar to change the foreground to "Pattern" as indicated in the screenshot below. Once you've changed the tab over to "Pattern," you will notice a new tab appears to the right of that "Pattern" tab. Select that new pattern box and choose your pattern from the drop down box. You have now chosen a pattern, and are now ready to apply that pattern to whichever layer you would like.
The third feature of the paint bucket is the Gradient tool. This can be used to create a nice faded background effect of the color of your choice. It’s a simple tool that’s easy to use, and produces a nice professional look for your marketing content.
To use the Gradient tool, click and hold the paint bucket icon until the slide out menu appears. Select the Gradient tool and make sure that the Gradient tab in the top menu bar is set to a gradual face, as indicated in the screenshot above. Now, choose the color you would like to use, place your cursor on the right side of the graphic, and drag to the left.

How to Use the Eyedropper in Photoshop
This handy little tool lets you simply extract and use any color from any image in Photoshop. It’s perfect for keeping your marketing content uniform with company color schemes. To use the Eyedropper tool, select the icon from the sidebar as indicated in the screenshot. Locate that color you would like to extract, and simply click that area to clone the color. Once you've extracted the color, you will see it indicated at the bottom of the left sidebar. You can double click that color box to bring up the advanced color picker where you can adjust and save the color to a swatch for future use.
How to Use Blending Options in Photoshop
The blending options are great for putting finishing touches on your marketing content. You can access these options by right-clicking the layer you want to use and selecting “Blending Options” from the menu. You can also double click any layer to bring up the options for that particular layer. You’ll notice in the screen shot below that there are quite a number of features you can use. You should take some time to play around with all the layer effects and find out which ones tickle your fancy.

With the variety of options available, you can achieve a number of great effects to finalize your graphics. Have fun with these and experiment on different layers, images, and texts.
Before we end, I'd like to add one last tip for marketers with a limited budget and a tight schedule: Save yourself tons of time and money by using services like iStockphoto. They provide creative professionals with a huge selection of images and illustrations for purchase so you don't have to start all your design work from scratch. Most of us barely have enough time to put together our visual content, which means it's most likely out of the question to draw and illustrate our graphics from scratch, am I right? You can purchase some great images and illustrations, download them straight to your computer, and open them in Photoshop where you can apply all of the techniques and tips we covered in this guide.
What other Photoshop tips do you have to share with your fellow marketers, beginning, advanced, or anywhere in between?
Image credit: belizardi
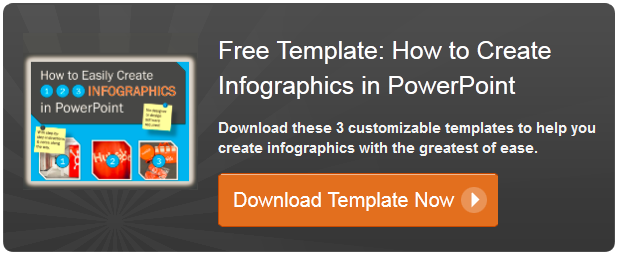
Read more: http://blog.hubspot.com/blog/tabid/6307/bid/34010/How-to-Use-Photoshop-The-Ultimate-Guide-for-the-Design-Impaired-Marketer.aspx#ixzz2HkT6zoRahttp://blog.hubspot.com/blog/tabid/6307/bid/34010/how-to-use-photoshop-the-ultimate-guide-for-the-design-impaired-marketer?source=Blog_Email_[How%20to%20Use%20Photoshop]













No comments:
Post a Comment